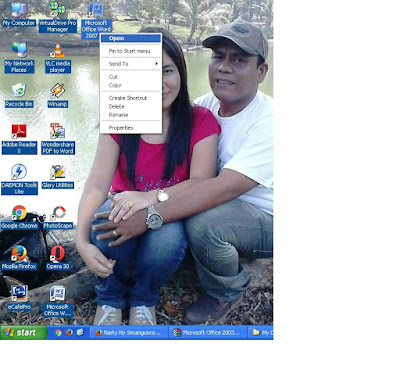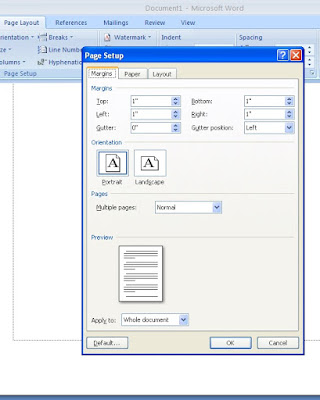TEHNIK DASAR DAN SEDERHANA MENJALANKAN /
MENGOPERASIKAN MICROSOFT OFFICE 2007
BAGI PEMULA
Hal pertama yang anda harus lakukan adalah masuk ke program Microsoft Word 2007, caranya : ada beberapa cara yang anda lakukan, yakni :
1) Anda dapat mengklik icon Microsoft Word yang ada di desktop. Anda dapat melakukan klik kanan lalu pilih open, atau anda dapat juga melakukan double klik pada ikon Microsoft Word.
2) Atau anda dapat juga mengklik menu start di pojok kiri bawah pilih All Program pilih Microsoft Office pilih Microsoft Word 2007, tampilannya akan muncul seperti ini.
Apabila anda mengikuti langkah-langkah di atas, maka tampilan window computer anda akan seperti gambar dibawah ini:
Untuk memudahkan anda untuk mengetik, ada baiknya anda menampilkan ruler pada sisi window.
@ Klik view pada menur bar ceklist Pruler, maka tampilan halaman kerja anda akan berubah seperti gambar dibawah ini.
Selanjutnya anda, sebaiknya menampilkan text boundaries pada sisi lembar kerja anda. Caranya :
@ Klik klik tombol office pada sudut kiri atas, klik word options, klik advanced, klik scroll bar sampai ke show document content lalu ceklist (P) show text boundaries.
Untuk lebih jelasnya anda bisa memperhatikan gambar berikut :
?
Klik klik tombol office pada sudut kiri atas.
Klik klik tombol office pada sudut kiri atas.
.
?
Klik word options
Klik word options
.
? Klik advanced
.
?
Klik scroll bar sampai ke show document content.
Klik scroll bar sampai ke show document content.
? Tampilan halaman kerja anda akan tampil seperti gambar berikut:
Langkah selanjutnya, sebaiknya anda terlebih dahulu mengatur ukuran kertas, jenis kertas, yang akan anda pergunakan nanti, dalam hal ini anda akan beralih ke menu bar page layout.
@ Klik page layout pada menur bar, lalu pilih margins, pilih custom margins, maka akan muncul kotak dialog seperti gambar dibawah ini.
@ Aturlah batas halaman kerja anda inginkan. Top = atas, left = kiri, botton = bawah, right = kanan.
@ Pada kotak dialog ini, anda juga bisa mengatur jenis orientasi kertas, pilihlah potrait atau landscape.
@ Selanjutnya anda harus mengatur atau menentukan jenis kertas yang akan anda gunakan. Klik tab Paper lalu klik tombol pada paper size, pilihlah jenis kertas yang anda inginkan, bila anda jenis kertas yang anda inginkan tidak terdapat pada kotak dialog, anda dapat memilih custom size lalu aturlah ukuran panjang dan lebarnya pada width dan height.
3) Selanjutnya lembar kerja anda, sudah siap, anda bisa memulai mengetik pekerjaan anda.
Nah, agar data anda rapi, anda harus mengatur jarak data anda antara baris yang pertama dan baris berikutnya.
· Bloklah data anda terlebih dahulu, lalu klik menu bar page layout anda akan menemukan menu spacing pastikan menu before dan after pada posisi 0 pt.
· Selanjutnya, kliklah menu bar home, anda akan melihat tab paragraph perhatikan disana ada menu line spacing klik akan muncul kotak dialog seperti gambar dibawah pilihlah spaci yang anda inginkan.
· Cara berikut adalah cara yang lebih sederhana yang anda dapat lakukan yakni : Bloklah data anda terlebih dahulu, pastikan posisi spacing menu before dan after pada posisi 0 pt, lalu tekan tombol CTRL + 1 untuk spaci 1; CTRL + 5 untuk spaci 1 1/2 , CTRL + 2 untuk spaci 2.
Sekarang anda belajar menyimpan data yang telah anda kerjakan, dan ada baiknya anda sering melakukannya sambil anda mengetik, gunanya adalah agar data yang anda kerjakan tersimpan, jadi missal ada gangguan seperti mati lampu atau hal lainnya data anda tidak akan hilang.
Langkah yang harus anda lakukan cukup sederhana yakni mengklik menu SAVE pada Quick Access Toolbar.
· Pada penyimpanan data pertama akan muncul kotak dialog seperti dibawah ini. 1). Pilihlah drive penyimpanan yang anda inginkan. 2). Ketiklah nama data anda di kotak File Name 3).Lalu klik SAVE pada kotak dialog.
· Tetapi pada penyimpanan berikutnya saat anda mengklik SAVE pada Quick Access Toolbar, kotak dialog tersebut tidak akan muncul tetapi data anda tersimpan di drive yang telah anda tentukan.
· Cara lainnya adalah anda dapat menekan tombol CTRL + S pada keyboard anda secara bersamaan.